
With an AVL Account, you can try software for free, shop spare parts, book maintenance slots, sign-up for trainings, collaborate with AVL digitally, and the list goes on!
If you're having trouble logging in with your AVL Account, here are some checks you could try.
Make sure to use your registered email address when logging in.
If you cannot remember your password, click here to set your new password.
I did not receive a password reset email
If you are not receiving the password reset email, it is possible that:
- The email is going in your email's spam filter
- You may have mistyped your email when you requested for a password reset.
Please try again.
AVL Accounts which have not been used for more than a year get deleted. Prior to deletion, we send you an email notification with an option to keep your account active. If you received this email but did not respond, your account was deleted afterwards.
If this is the case for you, please do not hesitate to register again. If your account still exists and there could another problem, in which case you will receive a special email. Otherwise, we look forward to welcoming you again.
Should you need further assistance, please feel free to contact us:
AVL Portalmanagement
+43 316 787 1542
If our system detects multiple consecutive failed login attempts for your registered email address, your account gets temporarily locked.
This precaution protects your account and data from unauthorized access.
If your account is locked, even setting a new password won´t work at that time. Please wait a moment and try again later.
Your AVL account password must be renewed every 90 days, otherwise it will expire.
If you have not used your AVL Account for a while, your password might be expired. Click here to set your new password.
This measure also serves to ensure the security of your data and your account.
You can also increase security by activating 2-step authentication for your account.
For AVL, information security is of utmost importance. Therefore, AVL uses state-of-the-art security technologies to guarantee that only approved users will have access to restricted information and applications. With 2-Step Authentication, AVL is able to add an extra layer of information security, in a way that is convenient for users.
As you interact online with AVL and you try to access restricted information, you will be required to login (with your AVL Account or your Microsoft Entra Guest Account) and provide an additional 2nd factor. You may also know this as “Multi Factor Authentication” or MFA.
- For some services you can decide whether to receive the 2nd factor code (One Time Password, also known as OTP) via your registered email address or via an authenticator app on your mobile phone (recommended).
- For some services an authenticator app is mandatory.
One-Time Password via Email
For the One-Time Password there is no action needed from you upfront.
We will send an One-Time Password to your registered email address each time you access restricted information. Have a look in your inbox, copy the One-Time Password and paste it into the AVL website.
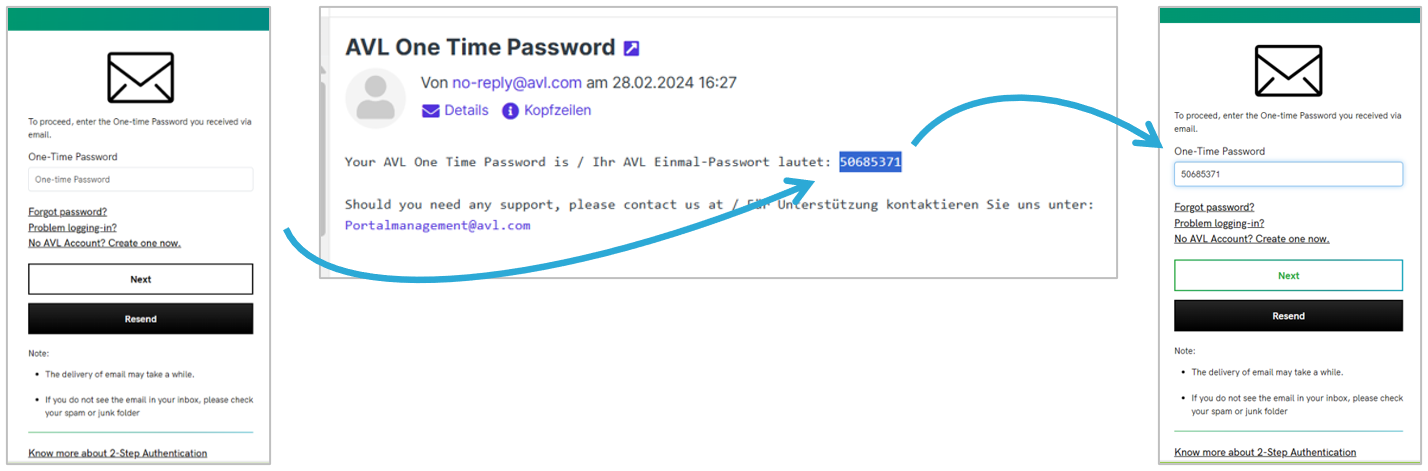
Be aware that you need access to your registered email address. The delivery of the email may take a while, depending on your network and/or your mail provider. If you do not see the email in your inbox, please check your spam or junk folder.
Authentication via App installed on your Mobile Phone
Some services require authentication via an authenticator app. Therefore, you need to install an authenticator app on your smart phone first.
Afterwards you have to pair your authenticator app with your account.
From then on, we will send each 2nd factor code necessary for accessing restricted information as push notification to this authenticator app.
Be aware that you need access to the authenticator app on your mobile phone paired with your account.
How can I pair an account with my authenticator app?
First of all, decide for an authenticator app and install it on your mobile phone.
Following we provide you with a detailed set up flow for the Microsoft Authenticator app. Instead of using the Microsoft Authenticator App, you may use any other authenticator app (for mobile phone or PC) which supports TOTP (time-based one-time passwords), e.g. „2fast - Two Factor Authenticator“ for Windows clients.
When it comes to services there is a difference between services which we built based on Microsoft cloud infrastructure and such without Microsoft cloud.
AVL services not based on Microsoft cloud infrastructure
(accessible with your AVL account)
For NON-Microsoft Could services you have to login to your personal area at AVL.com or in MyAccount.avl.com to pair your AVL account with your authenticator.
Regardless of whether you start on AVL.com or directly on MyAccount.avl.com, you will always find a link to 'My 2-Step Authentication' in the left menu bar.
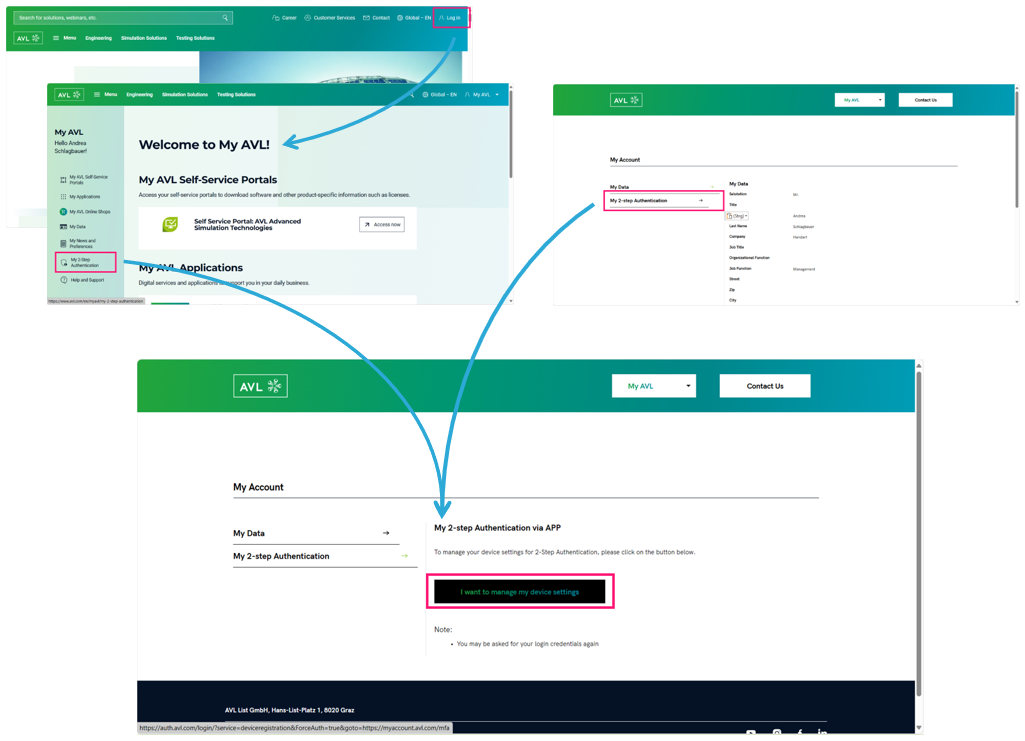
By clicking on the “I want to manage my device settings” you can either:
-
initially pair your AVL Account with an authenticator app, or
-
unpair your AVL Account from an authenticator app and
-
pair it with a different app or
-
pair it with an authenticator app, installed on a different (new) mobile phone.
-
We will send a One-Time password to your registered email address first. Once you copy and paste it, you can pair your device by following the instructions.
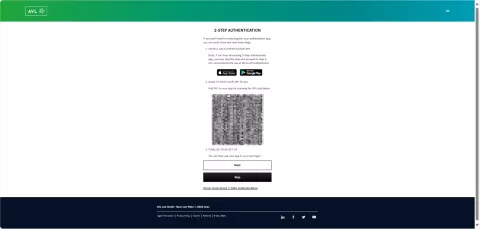
You can either scan the QR code or skip entering it and continue using one-time passwords
AVL Services based on Microsoft cloud infrastructure
(accessible with an Microsoft Entra guest account)
For services based on Microsoft Cloud, the process differs a bit, as we need to provide you with a Entra guest account in our Microsoft environment.
There is no self registration, once you receive a link to any AVL Service based on Microsoft cloud infrastructure, your Entra guest account is already existing.
Below you will find the process for our new cloud collaboration area as an example flow.
To start, navigate to the AVL Extranet Cloud. After you are redirected to the login window, please enter your email address.
You have to login with the email address at which you have received the invitation from your AVL contact person:
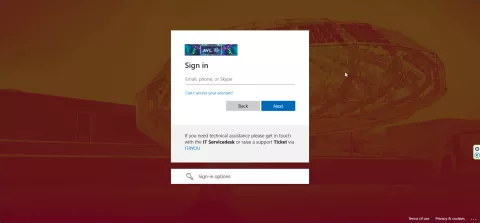
- If your email address is connected to a Microsoft account or a Microsoft 365 account, you need to use your corresponding password.
Note: This is not the password of your AVL Account! In this case it is your Microsoft account password!
- If your email address is not connected to a Microsoft account or a Microsoft 365 account you will receive a One-Time-Password by email from AVL List GmbH (via “Microsoft”).


At your first login you have to accept the Terms & Conditions of avl.sharepoint.com.
After you accepted the terms and conditions, an information box will pop up informing you that more information is required to access the AVL Extranet Cloud. The processes will guide you through the 2-step authentication set up. Please click on Next.
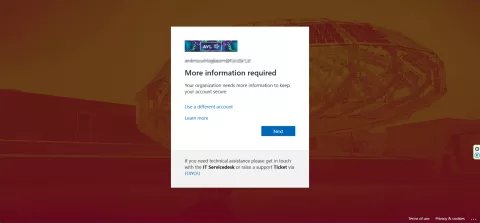
Follow the steps to activate the 2-step authentication for your Microsoft Entra guest account at AVL.
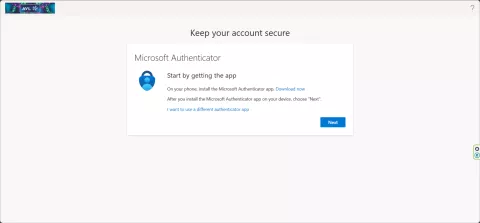
Please note: For the setup of an alternative authentication app you have to click on „I want to use a different authenticator app“ and follow the steps on the screen.
The following screens are done with the Microsoft Authenticator app:

Open the app on your mobile phone after installing it and click on „+“ on the top right corner
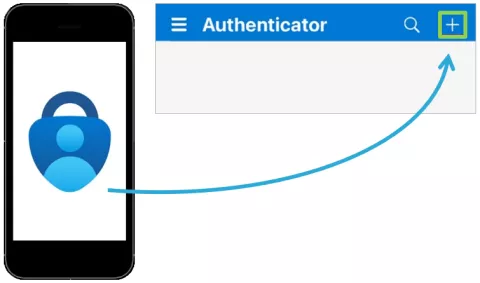
Take care to select „Work or school“ and scan the QR code at the web front end with your mobile phone:
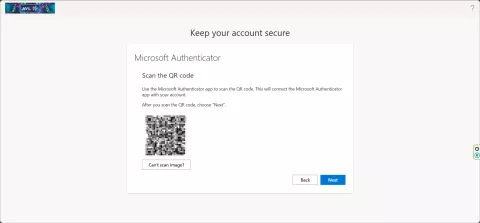
If you successfully scaned the QR code, you will immediately see a code in the web front end to try it out.
When entering/selecting the code, shown in your screen, into your authenticator app and click on “apply” there, you can see immediately your success.
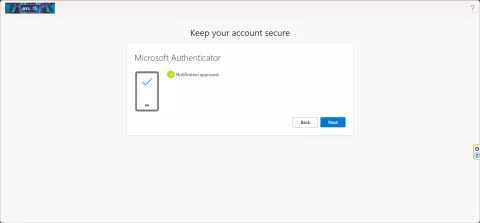
With a last click on Next you are going to finish your 2-step authentication for your Microsoft Entra guest account in AVL´s Microsoft environment.
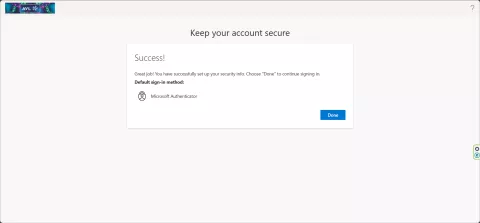
Should you need further assistance, please feel free to contact us:
AVL Portalmanagement
+43 316 787 1542

